티스토리 뷰
서론
게인용 우분투가 필요하게 되어 설치하는 과정 중 삽질한 경험을 토대로 설치 방법을 소개합니다.
본론
준비물
- 플래시 메모리(8GB 이상 권장)
- 우분투를 설치할 머신
ISO 파일
Ubuntu 22.04.3 LTS (Jammy JellyFish)의 Desktop 버전의 ISO 파일을 다운로드 합니다.
다운로드는 링크를 클릭한 후 64-bit PC (AMD64) desktop image를 클릭하여 다운로드 합니다.

부트로더 만들기
Rufus
Windows 유저라면 Rufus를 이용해 간단하게 플래시 메모리를 부트로더로 만들 수 있습니다.
- Rufus 공식 홈페이지에 접속합니다.
- 다운로드탭에서 자신에게 맞는 버전을 설치합니다. (잘 모르겠으면 두 번째를 클릭하여 다운로드합니다.)

- 다운로드 받은 파일을 실행합니다.
- [장치]에서 부트로더로 만들 플래시 메모리를 선택합니다.
- [부팅 선택]에서
선택을 클릭하고 다운로드 받았던 ISO 파일을 선택합니다. - 파티션 구성을 GPT로 변경합니다.
- [시작]을 클릭합니다.
작업이 끝나면 준비 완료입니다.
Etcher
mac 유저는 Rufus를 사용할 수 없기 때문에 Etcher를 사용합니다. Etcher또한 간단하게 플래시 메모리를 부트로더로 만들 수 있습니다.
- Etcher 공식 홈페이지에 접속합니다.
Download Etcher를 클릭합니다.- 앱을 설치하거나 실행합니다.
- [Flash from file]을 클릭하고 다운로드한 ISO파일을 선택합니다.

- [Select target]을 클릭하고 부트로더로 만들 플래시 메모리를 선택합니다.
- [Flash]를 클릭합니다.

작업이 끝나면 준비 완료입니다.
Ubuntu 설치하기
바이오스에서 만들어진 부트로더를 선택해 부팅을 시작하면 아래와 같은 화면이 나타납니다. [Try or Install ubuntu]를 선택합니다.

왼쪽 언어에서 [한국어]를 선택하고 [Ubuntu 설치]를 클릭합니다.

키보드는 한국어 배열을 선택합니다.

일반 설치도 괜찮지만 설치 속도를 위해서 최소 설치를 선택하여 설치했습니다.

[디스크를 지우고 Ubuntu 설치] 를 선택하고 [지금 설치]를 클릭합니다.

만약 기존에 존재하는 파티션을 지우고 원하는 파티션으로 구성하고 싶다면 아래 그림들을 참고하세요. 저는 파티션을 나누어서 만들어야 한다는 것을 모르고 설치가 안되 하루종일 삽질했습니다.
1. [새 파티션 테이블]을 클릭합니다.
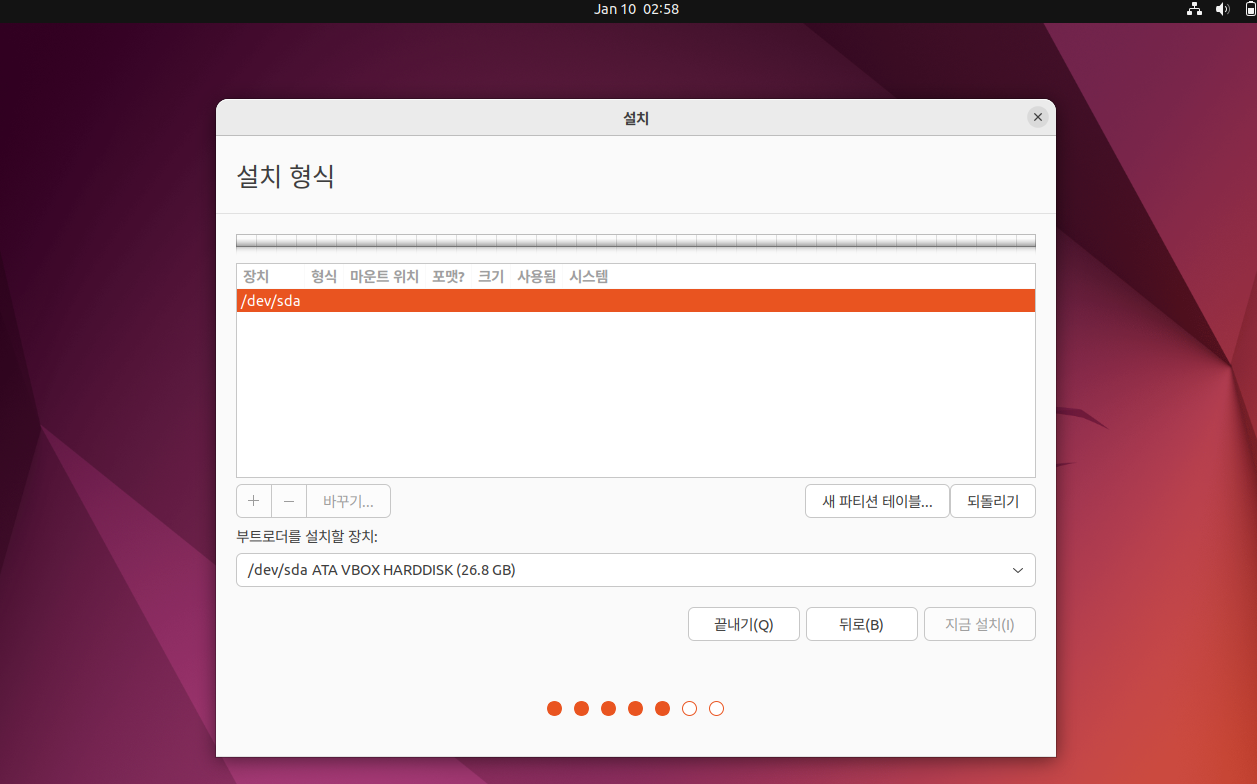
2. Swap 공간을 설정합니다. 이 공간은 본인 메모리의 두배 정도가 적당하다고 합니다. [용도]를 꼭 [스왑 영역]으로 설정해야 합니다.

3. 루트 공간을 설정합니다. 커널이나 시스템 파일들이 저장되는 공간으로 10~20GB 정도로 넉넉하게 잡아둡니다. [마운트 위치]가 루트(/)인지 꼭 확인합니다.
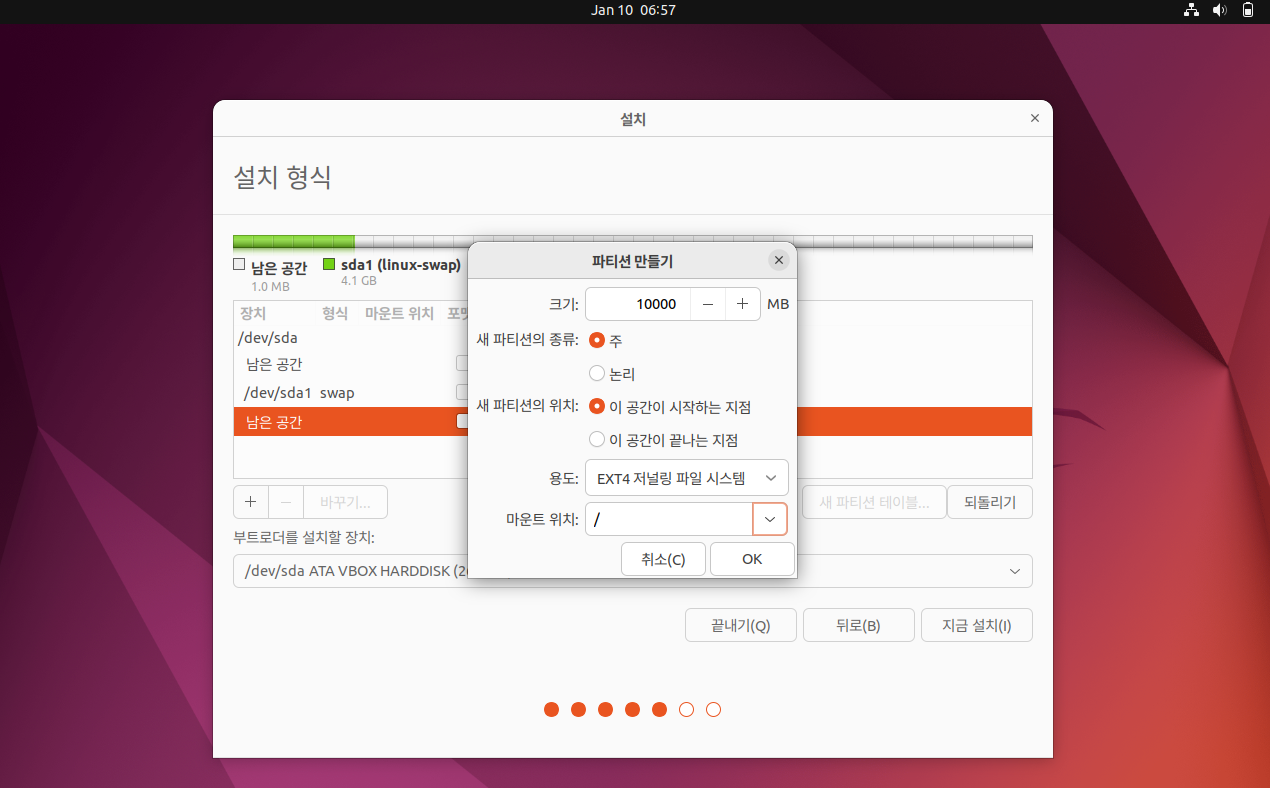
4. 홈 공간을 설정합니다. 계정 정보가 담겨있는 공간입니다. 나머지 공간들을 모두 설정합니다. [마운트 위치]가 홈(/home)인지 꼭 확인합니다.

이렇게 설정하고 나면 [지금 설치]가 활성화 되어 설치를 진행할 수 있게 됩니다.

이제 사용자 이름과 컴퓨터 이름 등을 설정하면 설치가 시작됩니다.

결론
기존 디스크의 파티션을 밀어버리고 다시 설치하는 과정에서 우분투의 특성을 몰라 한참을 삽질했습니다. OS에 대해서 한 걸음 더 공부하는 계기가 되었습니다.
https://dreamgonfly.github.io/blog/install-ubuntu-with-partition/
디스크 파티션을 나누는 과정에서 해당 글이 도움이 많이 되었습니다. 참고하면 좋을 것 같습니다.
'개발자 > 리눅스(Linux)' 카테고리의 다른 글
| [Ubuntu] 비밀번호 없이 SSH 연결하기 (0) | 2024.02.16 |
|---|---|
| [Ubuntu] VNC Server 만들기 (0) | 2024.02.07 |
| [Docker] volumes 으로 데이터 보호하기 (0) | 2024.02.05 |
| [Docker] http: invalid Host header 에러 (0) | 2024.01.17 |
